If you have a lot of accounts to track in Quicken — as my household does — you might notice that keeping track of which ones are which can be somewhat difficult.
When I’ve helped others set up and use Quicken, what I’ve seen is that most of them will use pretty standard account names in their Quicken sidebars. “Jane’s Mastercard” and “Chase Sapphire Visa” are examples of what I commonly see.
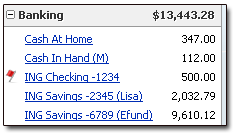 Those account names are fine so far as they go. But one thing I’ve discovered over the years is that it’s also very helpful to put the last four digits of the account numbers at the end of your account names. Why?
Those account names are fine so far as they go. But one thing I’ve discovered over the years is that it’s also very helpful to put the last four digits of the account numbers at the end of your account names. Why?
So that these digits show in the Quicken sidebar, too.
Why I Started Doing This
Since my household uses a variety of credit cards — gotta maximize those cash-back rewards! — it can be a challenge to determine which cards were used for which purchases. This is especially true when we have a handful of receipts waiting in our Cash Flow Box to be logged into Quicken.
However, since most retailers’ receipts show the last four digits of the debit- or credit-card account used, having the “last four” also show in Quicken’s sidebar makes this task dead simple to accomplish. It’s a snap to see which card or account was used for that week-old Red Lobster receipt!
Changing Account Details in Quicken
To make this change (plus a host of others) to your account names in Quicken, simply right-click the account’s name in the sidebar. Select EDIT ACCOUNT from the drop-down menu that appears. That should bring up your Account Details window. These days, I’m using Quicken 2010 Deluxe; yours may look a bit different than this:
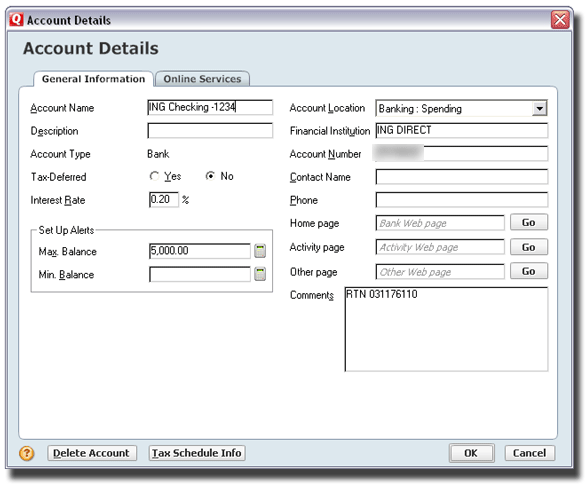
Simply make your changes in the “Account Name” text box, and you’re good to go. You can also change account-balance limits here, and enter credit limits for your credit-card accounts, among other things.
All in all, using the “last four” in my Quicken account names has been fantastically helpful more times than I’d like to admit!


Eric wrote:
Hey, that’s a good idea!
Norm wrote:
While I generally agree, I wonder why you are entering your credit card entries one at a time? If you download the credit cards, all those entries can be done automatically and they will know which account to assign the charge to. Still worth checking against your receipts, it will save a lot of time and hassle if you do it automatically.
Michael wrote:
Norm,
I’ve never utilized Quicken’s transaction-download capabilities. Mostly this is because when I hear complaints about Quicken, it always seems to stem from bank/card downloads that somehow went wrong.
I talked about this a bit in my “Quicken: Enter Transactions By Hand” post back in 2007.
Harry Rensin wrote:
The problem with your answer is that it does NOT work. You can not edit a credit card number in Quicken in tha manner you describe.
Michael wrote:
Harry,
So my screenshots above aren’t real? Is that what you’re saying?