Back in January, I wrote a post about how I handle Paypal transactions in Quickbooks. A reader inquired as to how I handle Paypal refunds in Quickbooks, so here’s a quick run-through. Grab some popcorn, kids.
Quickbooks And Credit Memos
Since Quickbooks won’t allow us to record a negative-amount sales receipt or invoice, we have to create a Credit Memo when we need to issue a refund.
For the purposes of this lesson, let’s assume I need to refund in full the sales receipt (pdf) I showed in my previous post. On it, customer Mary McDoodle bought a $9.95 Kafluder valve, purchased via Paypal. Accounting-wise, I absorbed the 59-cent Paypal fee inside the same receipt, setting it up as an “Other Charge” in Quickbooks. This way, the total of the sales receipt reflected exactly what I saw when I looked at the transaction in my Paypal account; i.e., a net income of $9.36:
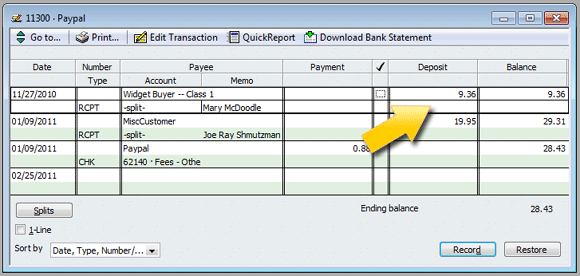
Now I need to refund Ms. McDoodle. Here’s how it’s done.
Step 1: Set Up a Credit Memo
On my Quickbooks desktop, I’ll click the “Refunds & Credits” icon. (You could also get to this by clicking CUSTOMERS in the menubar, and then selecting CREATE CREDIT MEMOS/REFUNDS from the dropdown menu.)
This opens up a new Credit Memo form. It’ll look much like any other sales-receipt or invoice form you might see in Quickbooks.
Once the Credit Memo form is open, fill it out so that it matches the receipt or invoice you’re refunding. In other words, enter the same items, in the same quantities, at the same prices. This includes the Paypal fee “Other Charge” item, if you’re entering them inside each receipt the way I do.
Let’s take a quick look back at how I entered Ms. McDoodle’s initial sales receipt:
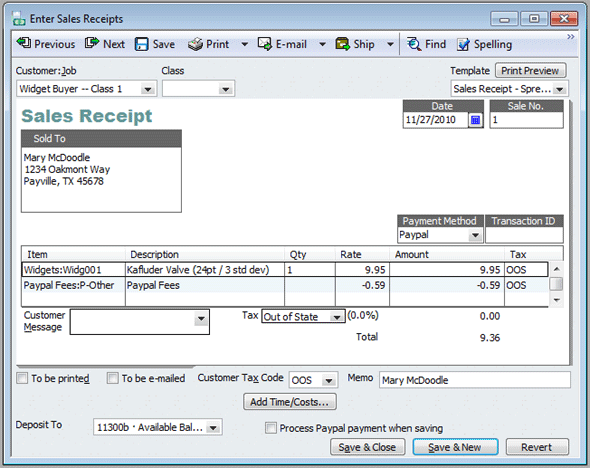
And its accompanying Transaction Journal:
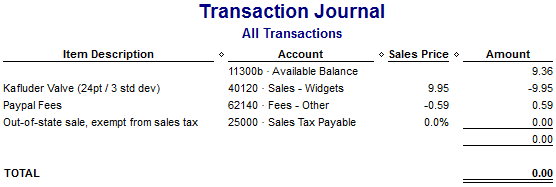
Now for the Credit Memo. Here’s how it will look:
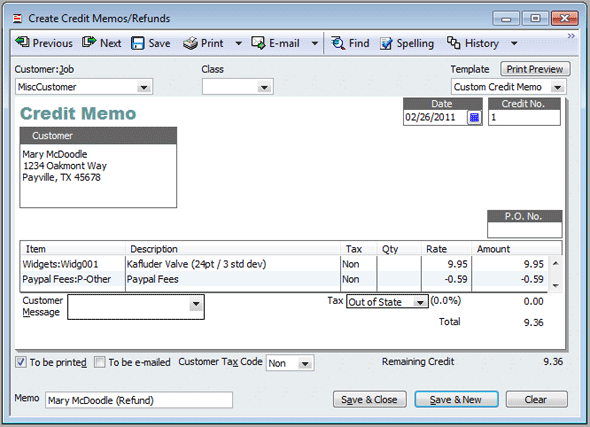
Note that I entered the same Items, quantities, and amounts in the Credit Memo as I did in the sales receipt. The Paypal fee is there because Paypal refunds it to me (the seller) when I process the refund in Paypal’s system, which I’ll do manually, outside of Quickbooks.
When I save the Memo, Quickbook basically “reverses” what’s on it. At least, that’s how I think of it!
Step 2: Apply the Credit Memo
So we’ve created Ms. McDoodle’s Credit Memo. Note that nowhere in the Credit Memo form does Quickbooks ask us for the posting account (as it does in sales receipts). That’s because we could do different things with Credit Memos; we could:
- Allow the customer to “retain” the available credit for later use;
- Give a refund; or
- Apply the credit to an invoice.
When we save/close the Memo, Quickbooks automatically asks which of these options we want to perform. In our case, since we’re refunding the customer via our Paypal account, we’re going to opt to give a refund:
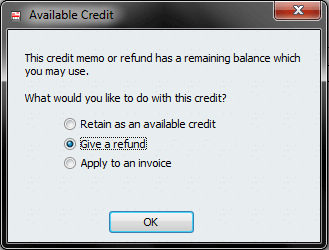
After that, Quickbooks’ “Issue a Refund” window appears:
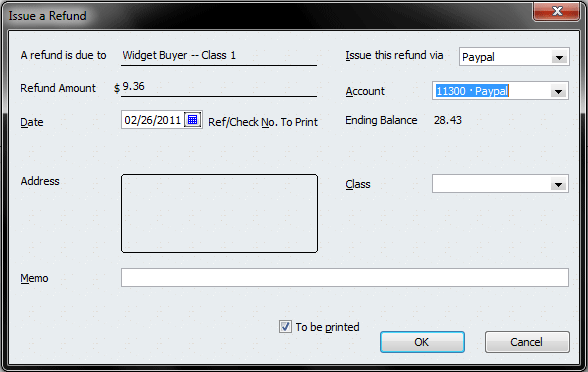
And right there is where we’ll select the account for the refund to come from — which is our Paypal account. One more click of the OK button, and the refund is posted. My Paypal account register shows:
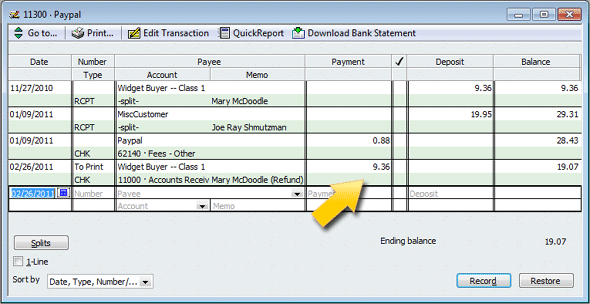
And that’s it — we’re all done with posting the Paypal refund in Quickbooks!


MyH wrote:
Great article regarding quickbooks. I’m glad I found this because I have been searching how to handle paypal refunds in QB for a long time now. Thanks for this! You’re awesome!
Giro Konto wrote:
I have to agree with MyH, good article and im glad that i found it through google. Ive been looking for this information on more than 5 sites and this one here got it – great 🙂
UMP wrote:
Thanks! This article was just what I needed for issuing a refund and accounting for PayPal’s fees. Thanks! – Gabe
Eleanor wrote:
This is great, except PayPal doesn’t refund the entire fee back to you when you make a refund. So do you enter it in as it is on PayPal? So say I charge $20, I get $19.12 from PayPal and pay PayPal $.88. I enter it as instructed above in the invoice. When I issue a refund I issue the customer $19.42 and PayPal pays $.58 to total $20. A differents of $.30. How do I do this in QB?
Michael wrote:
Eleanor,
Not sure what the difference is between your Paypal account and mine, but when I issue a refund, Paypal reimburses my fees at 100%.
In any case, in your example, you’d create a credit memo showing:
$20.00 refunded to customer
($.58) refunded to you from Paypal
==========
…for a net outflow of $19.42 from your Paypal account (as will show in Quickbooks, and match what your Paypal account shows).
Once you apply the credit, there is nothing else to do. You already expensed the net difference of $.30 in Paypal fees when you expensed the full $.88 on the first transaction (purchase), and then credited yourself $.58 in fees on the credit memo.
Sarah Rose wrote:
Are you setting up your PayPal account as a bank account?
Sarah Rose wrote:
Never mind, answered my own question 🙂
Brian wrote:
Here’s a tax question regarding this process – when filling out a Schedule C, refunds are not supposed to be included in your gross sales, but rather on a separate line item. However, when doing the procedure above, the refund/negative amount goes into the “Sales”, which means you cannot do your taxes appropriately.
Also, QuickBooks makes it impossible to simply remove the negative amounts on any report (a problem that has plagued QB since the beginning, despite multiple complaints).
So the question is – how do you fill out your taxes accurately to have a gross sales figure that does not include all your refunds?
Michael wrote:
Brian,
If you export the QB sales report(s) to Excel, it’s then a simple matter to tally up the negative amounts, and record that total on the tax form (and disregard it from gross sales).
John Han wrote:
Great article! But there’s problem with sales with tax, when you create the credit memo & add the paypal fee as a line item, which makes the total amount different & also makes the tax different, I really don’t know how to handle it in the situation like this.
Julia Bogle wrote:
Great concept, but one thing was left out of your solution. The CM will work as far as zeroing out the transaction from the sales receipt, BUT you now have a negative balance in the customer AR account (created when you issued the CM). How do you zero out the negative AR)?