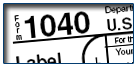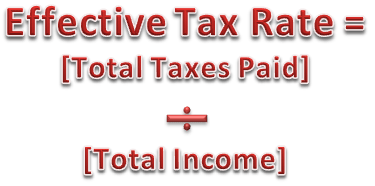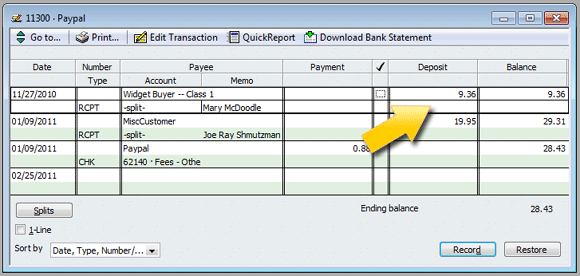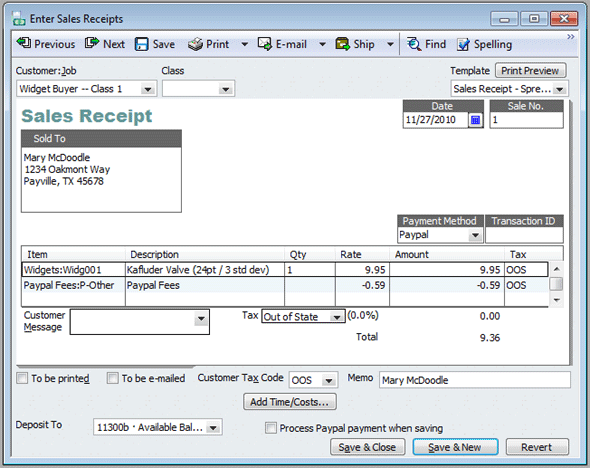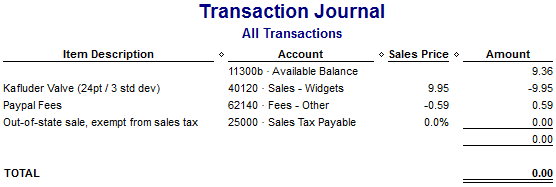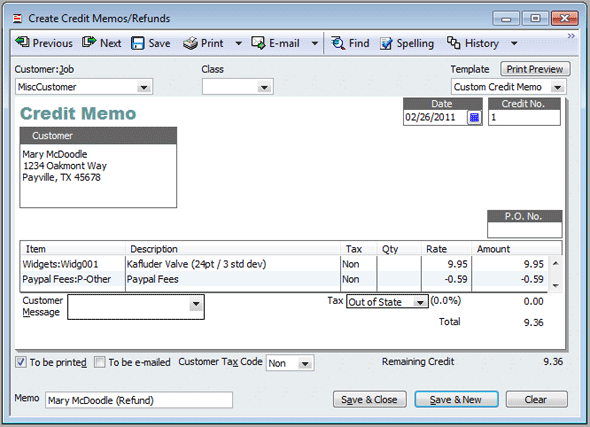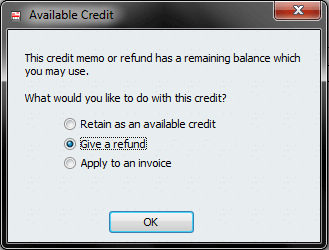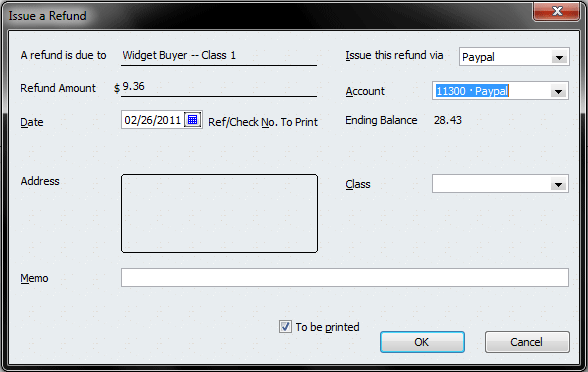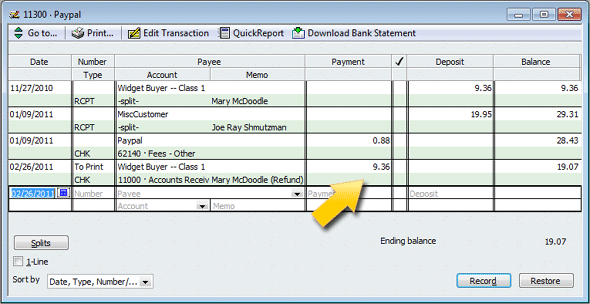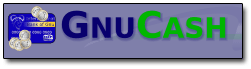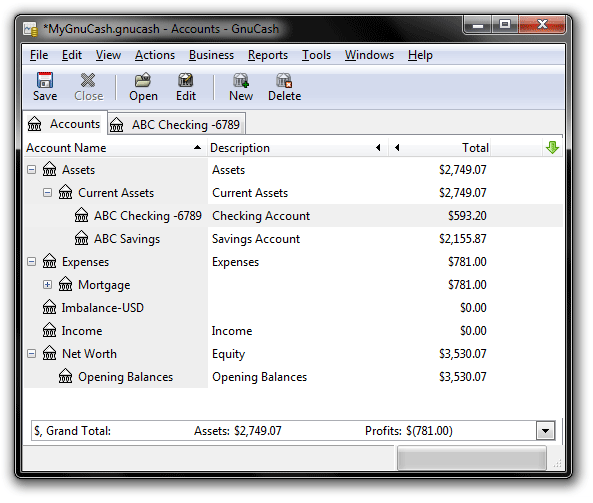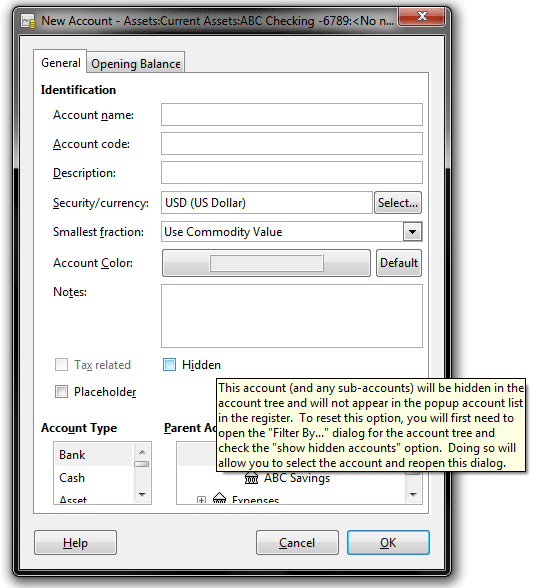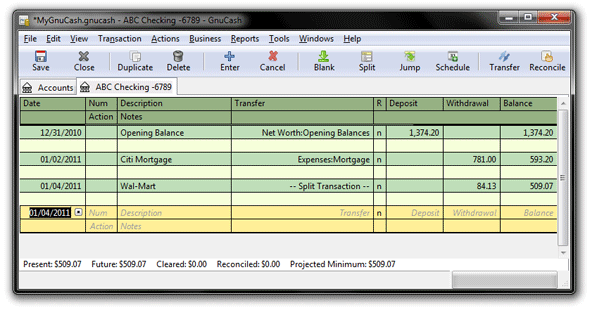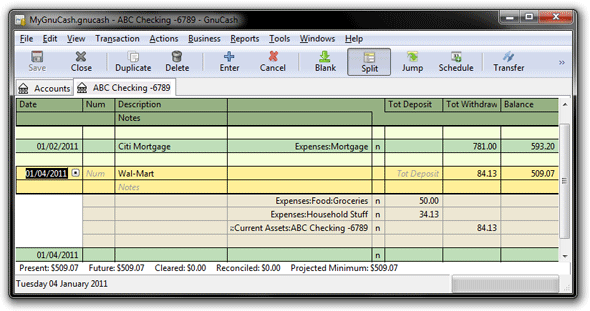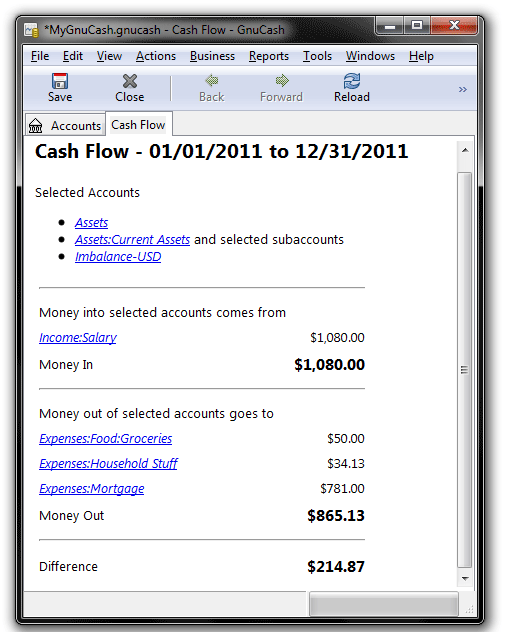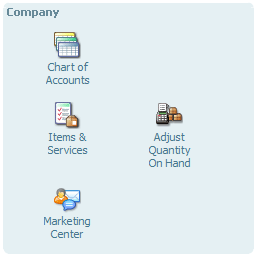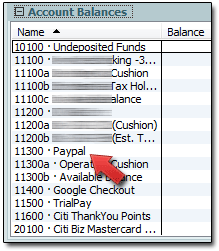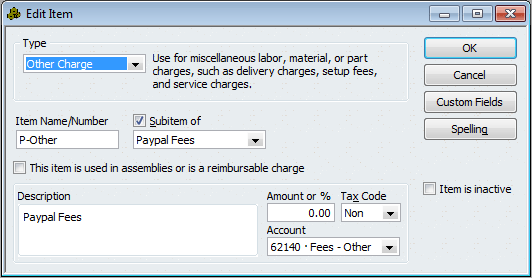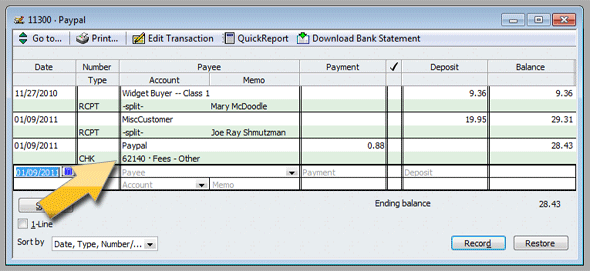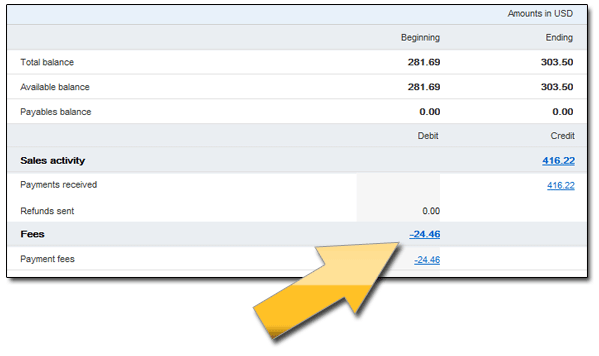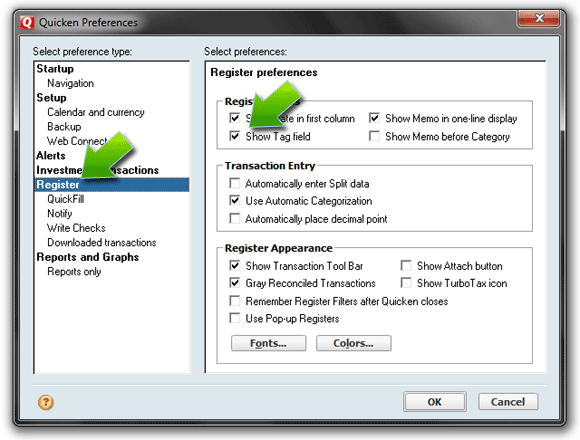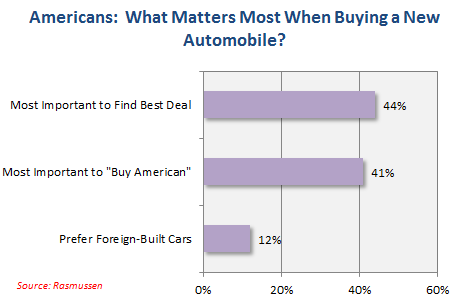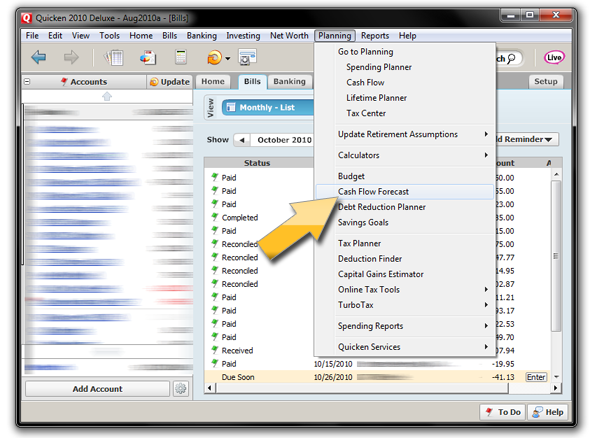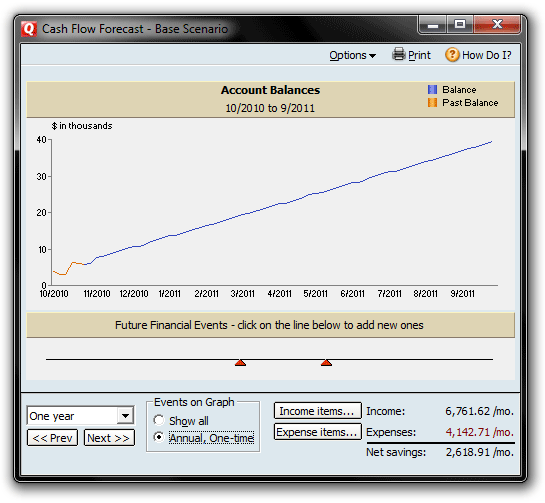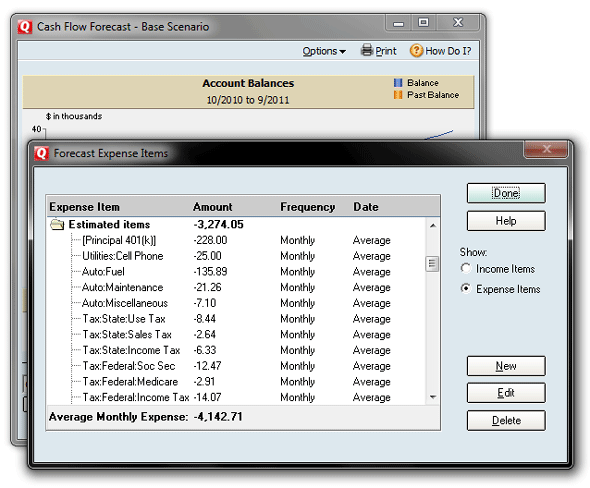One of the more popular open-source (and thus free!) finance programs out there today is GnuCash. I’m a Quicken guy, and have been for a long time. While I’ve gotten quite a few emails from GnuCash users over the years, I’ve never really taken a look at it. This is an oversight on my part, as I think it’s important to keep up with the more viable Quicken alternatives out there.
Well, I recently downloaded and installed GnuCash, just so I could give it a whirl. Maybe see how it stacks up. (I’m not about to leave Quicken, mind you. Though if I were, at this point, it’d be for YNAB3 [my review]).
What follows is my quick test-drive of GnuCash. Please note that this isn’t meant to be an extensive, nuts-and-bolts-and-oil-leaks review of the software. Instead, I’m just looking to get a feel for GnuCash — see who it’s meant for, what sort of users it accomodates, how it looks and operates, and so on. I’ll slap up some screenshots, punch in some test transactions, and see what happens!
- Software Used: GnuCash 2.4.0
- Price: Free / Open Source
- OS Used: Win7 Professional / 64bit
GnuCash: The Basics
As mentioned above, GnuCash is free, open-source financial-management software. The GnuCash website is simple, with very much an “open-source software” feel. The GnuCash developers present their software as:
Designed to be easy to use, yet powerful and flexible, GnuCash allows you to track bank accounts, stocks, income and expenses. As quick and intuitive to use as a checkbook register, it is based on professional accounting principles to ensure balanced books and accurate reports.
First point: GnuCash is NOTHING like Quicken. This isn’t necessarily a bad thing; rather, it’s more about what you, as user and money-tracker, need your software to do.
For starters, unlike Quicken, GnuCash is based upon double-entry accounting standards. In fact, GnuCash resembles Quickbooks much more than it does Quicken. What are called “categories” in Quicken are called “accounts” in GnuCash, just as they are in Quickbooks and most other business-geared accounting programs. GnuCash allows for sales-tax tables, as well as customer and vendor setups and invoice entry — none of which applies to household use whatsoever.
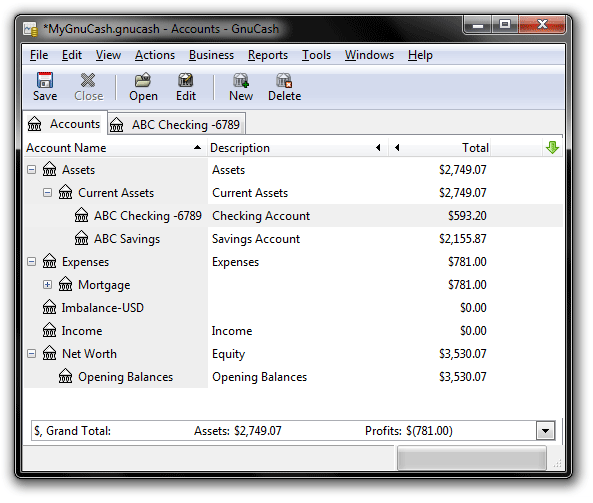
GnuCash’s homepage tells us that their software can be used for both personal and business financial management tasks. Now, when I see this particular claim, I’m immediately skeptical. Years of dealing with web readers and spreadsheet customers has made me very aware of the super-wide range of expectations (and, of course, computer-operating abilities) of personal- and business-software users. (Yes, I’ve dealt with personal-finance users who would likely excel with business accounting software, if asked. There are also business-software users who can’t get the right answer from a Windows 7 calculator without extensive hand-holding.)
GnuCash Fits Your Average Home User? No.
Within thirty minutes of initial install, and a cursory glance of the Help Files, I could tell that GnuCash was a no-go for your Average Home Financial User. When your Help Files, under the heading “Credit Cards,” tell you this …
To begin managing your credit cards in GnuCash, you should set up a “Liability” top level account and under this parent account create credit card type accounts for each credit card you use. If you are tracking only the payments you make to the credit card company, then all you need is a bank account and a credit card account to enter your transactions.
… then right away you know it’s Game Over for Joe Sixpack and GnuCash. Create a “Liability” top-level account? Yes, I’m fully versed in such accounting concepts, but I’m a money and software dork. Joe isn’t. For Joe, “liability” is whether or not you can convince your boss that it wasn’t you who broke the expensive GlassVac 9000 the store just bought.
And it isn’t just that. When you hide accounts in GnuCash, figuring out how to unhide them isn’t easy. Sure, once you know how, it’s no big deal. But I couldn’t find anything in the Help Files that covered this, and I only stumbled upon the answer by following the “Open New Account” procedure and hovering over the “Hidden Account” checkbox. (Searching for “unhide” gave me nothing workable at all, and “hidden” gave me WAY too much to have to sort through.)
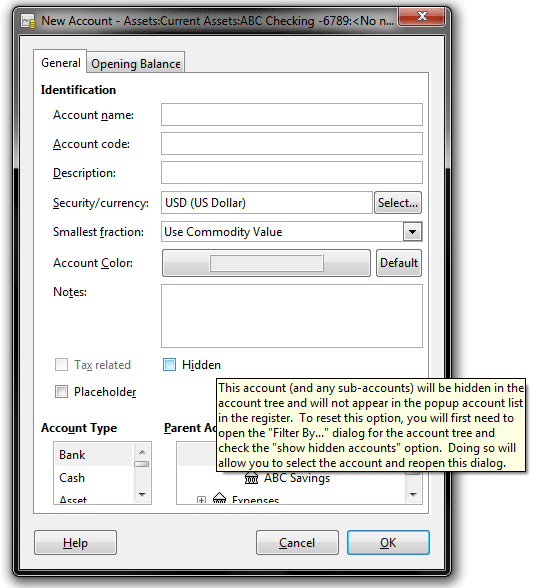
At this point, if I’m Joe Sixpack, I’m already done with GnuCash, and that’s even before I ask “Why does it show me ‘Profits’ at the bottom? And why do my expenses not affect my equity?” (Which may be precisely what its developers want. If that’s the case, well, I can relate. Sort of.)
Bottom line: You’ll need at least a basic accounting knowledge to efficiently utilize GnuCash.
Extensive Help Files…
GnuCash has very extensive Help Files, and overall they’re very well written. Their explanation (pdf) of double-entry accounting, for example, is succint and gets the concept across nicely. I’d almost like to print it out and give it to some coworkers — it’s that good.
Unfortunately, the fact that GnuCash’s Help Files are so extensive is also a drawback. Why? Because you’ll need them. I’m just being honest here. There’s a lot about GnuCash that ought to be self-explanatory, but isn’t. I’ve had my share of experience with financial software, certainly, and if I were going to use GnuCash seriously, I don’t see any way around spending several hours reading through the Help documentation.
Layouts, Usage, and Such
I’ve really come to appreciate a nice-looking and easy-to-use account register over the years. In GnuCash, every account has a register, which appears thusly:
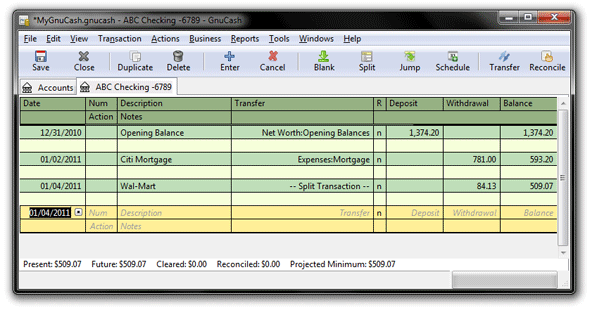
Looks pretty decent, especially when compared to the desktop — which won’t win any awards for aesthetics.
GnuCash Users enter transactions straight into the registers themselves, as opposed to doing this in a new window, which is what’s required with AceMoney (review) and many other programs.
Split transactions are workable, but feel bulky. If you’re used to the way they’re done in Quicken, then split transactions in GnuCash will make your head hurt. Here’s a Wal-Mart expense split two ways; the register “folds out” to allow you to enter the split accounts…
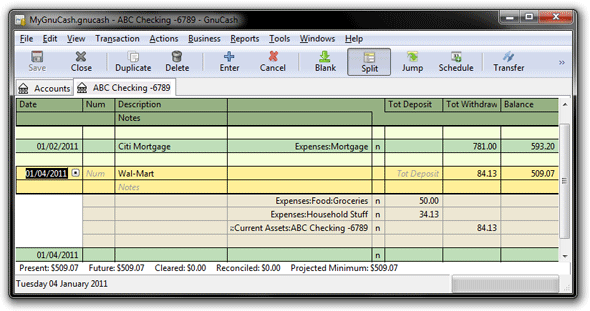
… and then “folds in” when you leave the split.
One feature I like: It’s possible to have more than one account open at a time, as each account you double-click opens up in a new tab (much as internet browsers open new tabs for additional “windows” of web viewing).
GnuCash Reports
With only a few transactions logged, I fired up a Cash Flow Report in GnuCash:
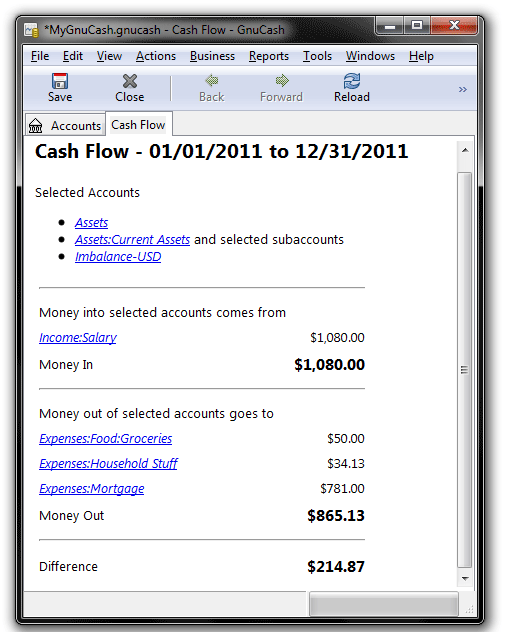
Looks fine to me. Not great, but fine. Clicking the blue hyperlinked accounts (the equivalent of Quicken “categories”) takes you back to that account’s register for detail viewing.
Overall Impressions
Because it’s geared to handle the needs of both business and household finances, GnuCash tries to be a lot of things. It’s this very complexity that makes it, in my opinion, a fairly weak choice for those folks looking to a simple way to keep tabs on personal finances. Users will need to invest a sizeable chunk of time reading GnuCash’s documentation files just to get a decent handle on how it operates.
The caveat here, obviously, is that I’m used to using Quicken for my personal stuff, and Quickbooks for my business needs. GnuCash seems far too complex to hold up as a competitor to Quicken, and yet not robust enough to measure against Quickbooks. I know that GnuCash has lots of devoted fans, because I’ve heard from some of them. More than once I’ve been told that I’m crazy, just short of certifiable, to be using Quicken when GnuCash is out there, available for free.
Look: If I’m supposed to bow down to the fact that GnuCash is open-source, well, sorry, I don’t, really. I’m not an expert software developer. I’ll pay money for software that does what I want, easily, the way I want, and gives me more than I expect. I get that from Quicken, and I don’t feel bad about it. It’s why I’ll pay hundreds of bucks for MS Office every few years, and am happy to do it, rather than scrap away at OpenOffice as the “free” open-source alternative (which, I should add, looks like crap, and fairly often, operates like crap, too).
Newsflash: Free is useless if the product can’t do what you need it to do.
Could GnuCash do what I need it to do? From what I’ve seen, no. Not on the household level — at least, not easily — and not on the business level, either. GnuCash deserves a place on my list of Quicken alternatives, but after working with it for a bit, it just makes me appreciate Quicken (and Quickbooks) a little bit more.