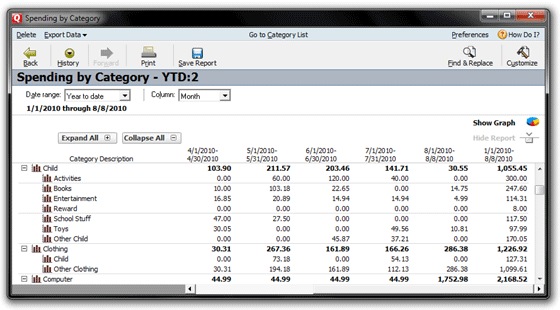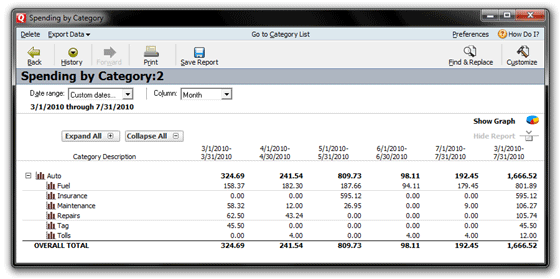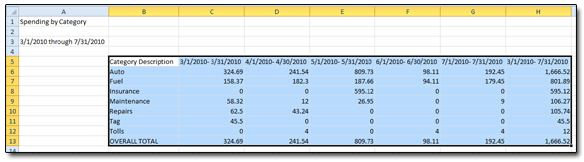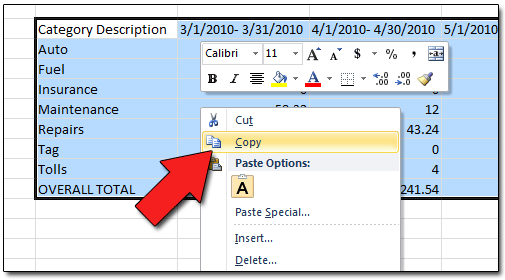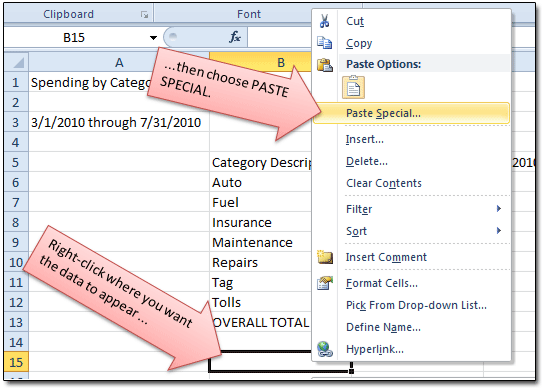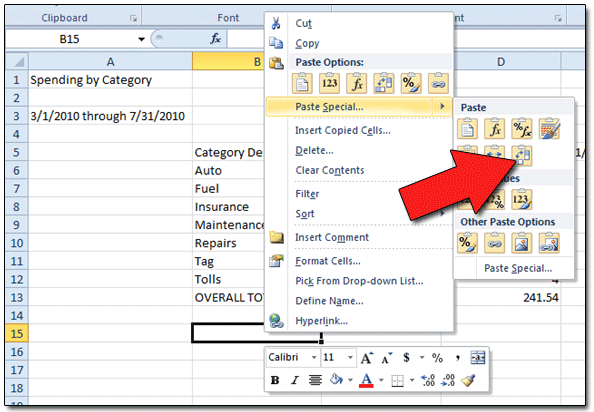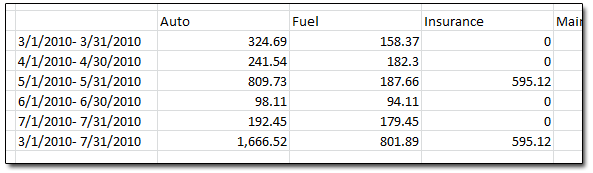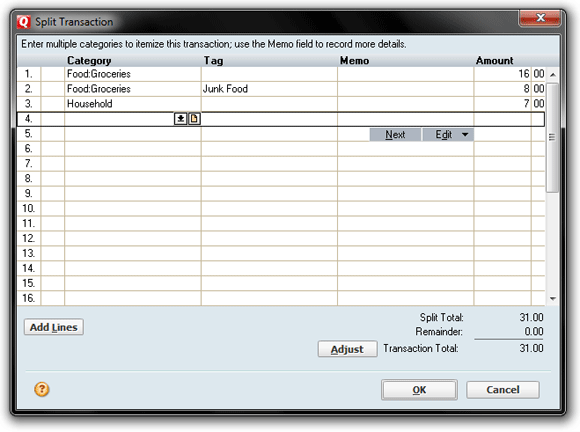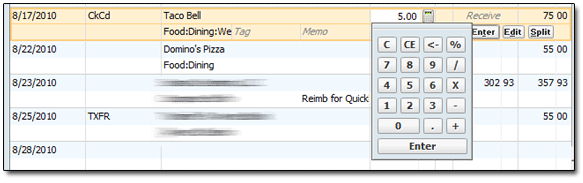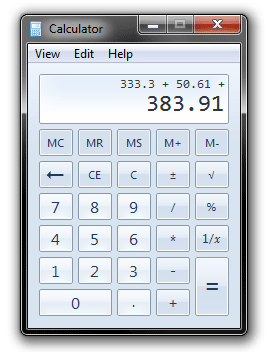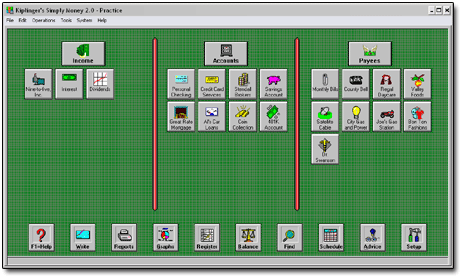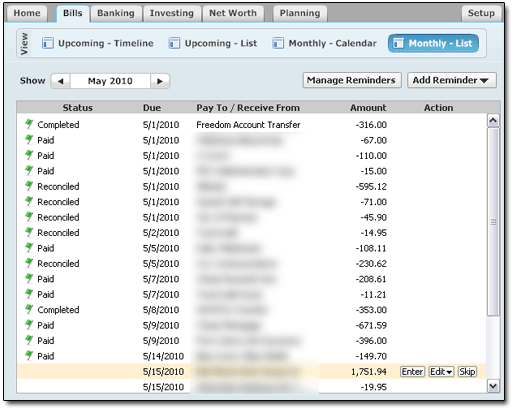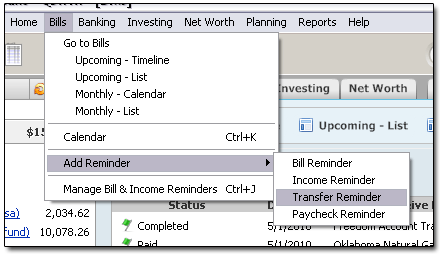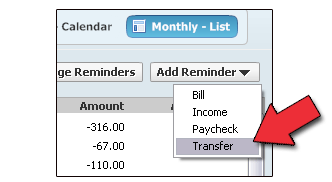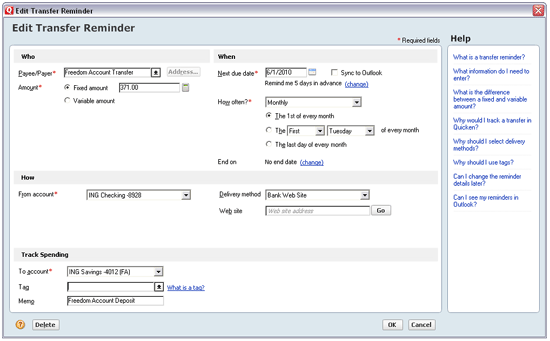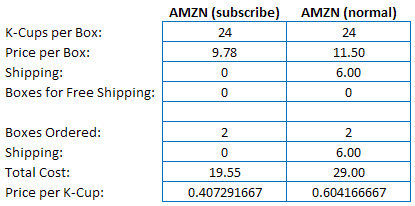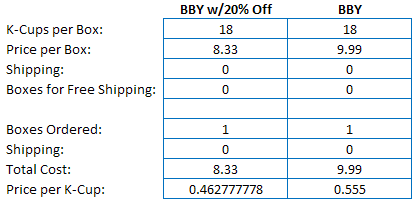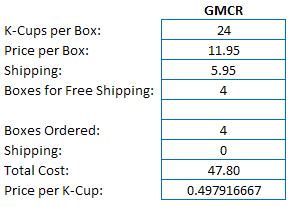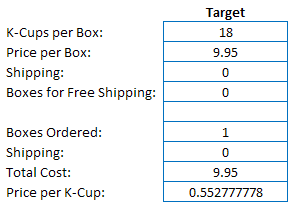NOTE: For more recent K-Cup pricing data, please refer to my October, 2011
K-Cup comparison post.
As I noted in my Keurig single-cup coffee maker post in early 2009, I have grown to really love my Keurig. I get my daily coffee quickly, steaming hot, and it makes just enough to please all the coffee lovers in my household — namingly, me.
Perhaps the largest ongoing drawback to the Keurig single-cup coffee makers is the fairly steep price of the “K-Cup” coffee pods they utilize. At anywhere from forty to sixty cents per cup, firing up your morning dose of ground-bean caffeine ain’t exactly cheap. Not compared to the cost-per-cup of regular drip coffee makers, anyway. (Though it’s still a far cry better than the $1.89 the donut store down the street asks for its large coffee.)
Those of you looking to be more cost-conscious when it comes to your coffee habit can always opt for Keurig’s K-Cup adapter, which allows you to use your own grounds/beans in the machine. While this might make economic sense, I will state here that the adapter itself is a pain to clean. And since I want to clean it after each use … well, you get the drift.
For day-in and day-out use, K-Cups it is.
K-Cups: Shopping Around
When we first bought the Keurig, my inclination was to use our local Bed Bath & Beyond (a store I otherwise regard with much ambivalence) as my K-Cup supplier of choice. Their selection has always been quite good — much better than Target’s — but their prices leave a significant coffee stain on your wallet, for sure. Thankfully, since we ended up on Bed Bath & Beyond’s mailing list at some point, we can mitigate this pain somewhat by using the “20% Off” coupons we regularly receive. (See below for more on that.)
Since that time, I’ve come across a few other (better!) options for K-Cup purchasing. Those of you out there who are also K-Cup aficionados might want to chime in here, as well.
Ranking Common K-Cup Retailers
As things stand currently, here are my price rankings for the most common K-Cup providers available to me:
- Amazon.com w/”Subscribe & Save” (40.7 cents/cup)
- Bed Bath & Beyond w/”$5 Off $15 Or More Purchase” Coupon (41.6 cents/cup)
- Bed Bath & Beyond w/20% Off Coupon (44 cents/cup)
- Green Mountain Coffee “Cafe Express” w/Free Shipping (47.8 cents/cup)
- Amazon.com w/Amazon Prime (47.9 cents/cup)
- Target (55.2 cents/cup)
- Bed Bath & Beyond w/Normal Pricing (55.5 cents cup)
- Green Mountain Coffee (+Shipping) (at least 58 cents/cup)
- Amazon.com (No Subscribe, +Shipping) (60.4 cents/cup)
Now, to be fair, not all these retailers should be graded equally. If you need your coffee yesterday, Amazon and Green Mountain won’t work for you. Plus, none of these places carries ALL the varieties of K-Cups that are available. If you want Green Mountain coffees, for instance, you can’t get those direct from Amazon — you’ll have to go through Green Mountain themselves, or Bed Bath & Beyond, or an Amazon third-party vendor.
K-Cup Pricing Winner: Amazon.com
For us, Amazon (utilizing its “Subscribe and Save” service) is now the lowest-cost provider of K-Cups — provided they carry the flavor(s) we’re wanting. This isn’t always the case, sadly. I’m a big fan of Timothy’s Colombian Decaf (best decaf I’ve ever had), as well as Timothy’s German Chocolate Cake flavor. Amazon carries both.
I buy these flavors regularly, so signing up for Amazon’s “Subscribe and Save” service (free shipping, plus an additional 15 percent off the usual price) makes sense. The free shipping offered by “Subscribe and Save” is nice for most folks, certainly, though the fact that I’m already an Amazon Prime member makes this irrelevant to me.
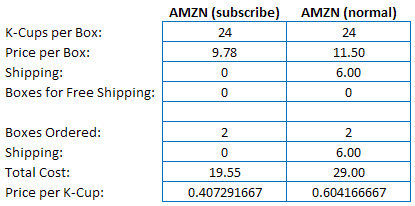
At current prices, Amazon’s delivery of K-Cups to my door nets out at just over forty cents per cup. (A bit cheaper, actually, since our Amazon Visa rewards 3 percent cash back on Amazon-bought items.)
Second Place: BBBY (w/Coupon for $5 Off $15 or More Purchase)
Every so often, Bed Bath & Beyond sends us a coupon for $5 off of any purchase of $15 or more. Buying two boxes (18 cups each) of K-Cups costs $19.98. Five bucks off of that gives us a cost of $14.98 for 36 cups, or 41.6 cents per cup.
Third Place: BBBY (w/20%-Off Coupon)
As long as I have a 20% Off coupon handy, a box of K-Cups at Bed Bath & Beyond costs me forty-four cents per cup (the image below is wrong!), which is the second-cheapest I’ve found. Without the coupon, the price jumps to almost fifty-six cents per cup.
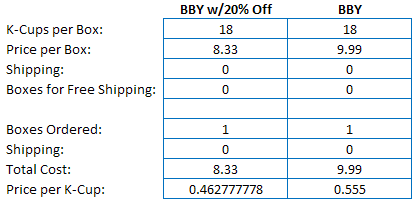
If my experience is any indication, most of BBBY’s coupons will be of the “X percent off one item” variety. So even with this coupon, if you’re buying more than one box of K-Cups, you might want to shop elsewhere.
Green Mountain and “Cafe Express”
Green Mountain Coffee (owner of the Keurig brand, also) makes several flavors that I really like — and which Amazon doesn’t sell. Green Mountain’s Vermont Blend is my favorite “standard” coffee these days; their Mountain Blueberry and French Toast flavors are, in my opinion, nothing short of heavenly.
(Oh yeah: I love diner-style coffee mugs, and Green Mountain has a very nice diner-style mug of its own.)
Since I’m an every-day coffee drinker, signing up for Green Mountain’s Cafe Express membership was the way to go. I have no problem buying four boxes of K-Cups at a time, so I can always get free shipping from GMCR and Cafe Express. Utilizing Cafe Express in this manner, Green Mountain K-Cups currently cost us not quite fifty cents per cup.
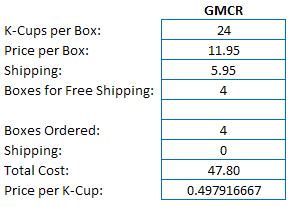
Target
Our local Target carries perhaps 5 to 10 varieties of K-Cups. It’s a convenient place to pick up K-Cups if you’re desperate. Pricing, however, isn’t competitive. Right now, K-Cups from Target cost us a little over fifty-five cents per cup.
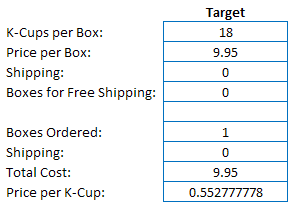
Wal-Mart
Though I read that Wal-Mart was going to begin selling Green Mountain coffees and assorted K-Cups in 2009, I have yet to see them appear at my local store. We’ll see how they’re priced when/if it ever happens. Sam’s Club does carry industrial-sized boxes of K-Cups, and I’m sure their prices beat out most competition. However, the few flavors they’ve carried to this point haven’t been varieties that I’d want to buy in quantity.
If you Money Musings readers know of any reputable K-Cup retailers that I’ve missed, and who ought to be on the list above, please let me know!
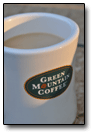


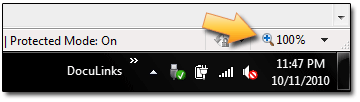 Turns out the zoom slider in the bottom right corner of my IE8 browser had somehow gotten changed to 105%.
Turns out the zoom slider in the bottom right corner of my IE8 browser had somehow gotten changed to 105%.