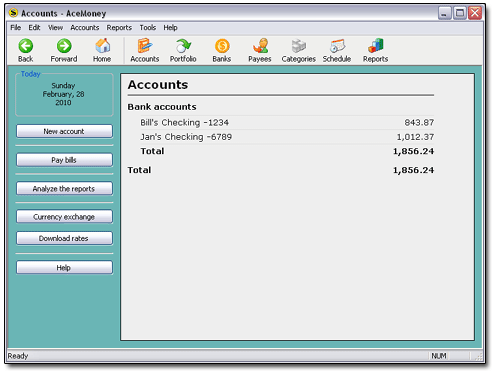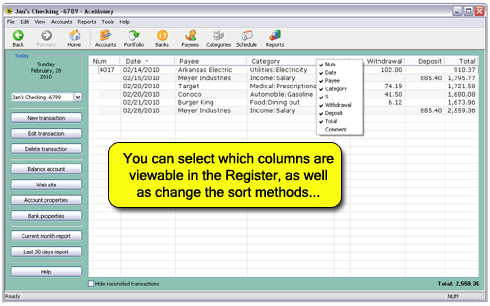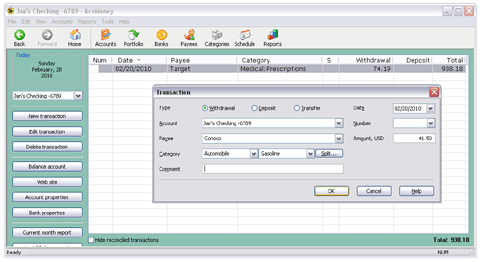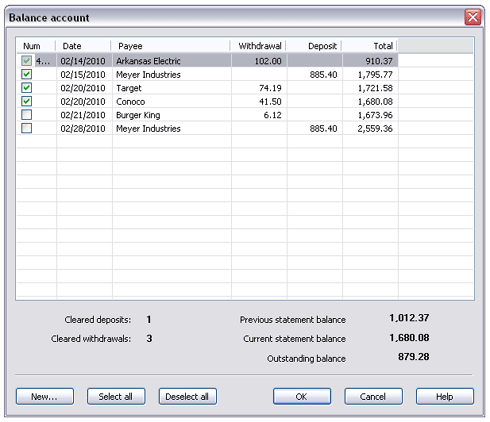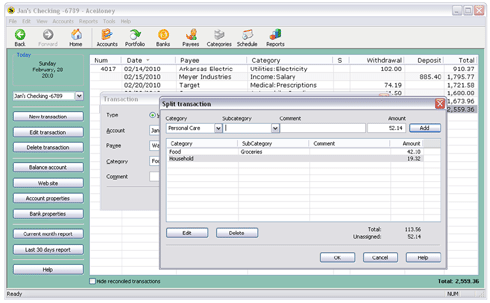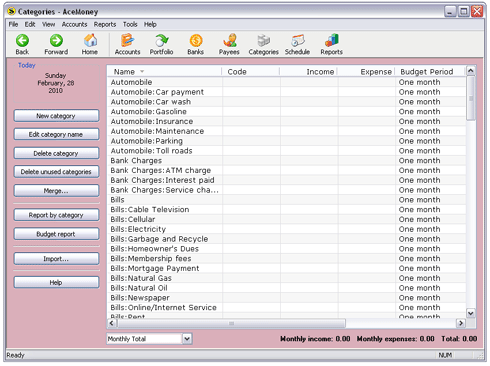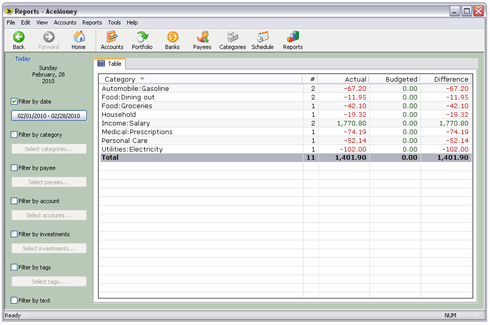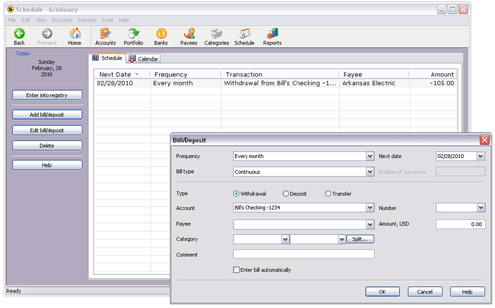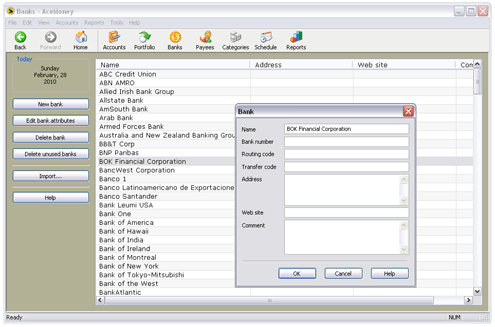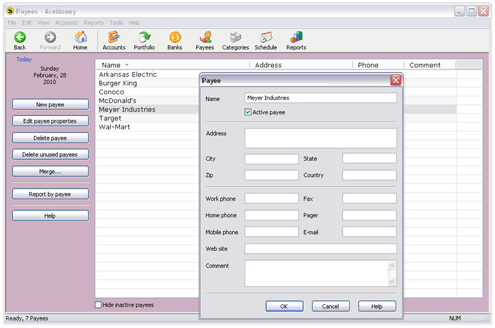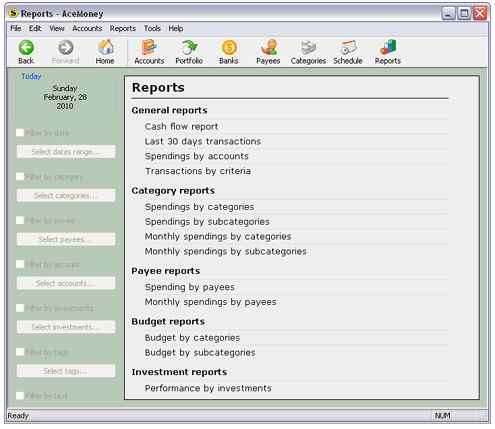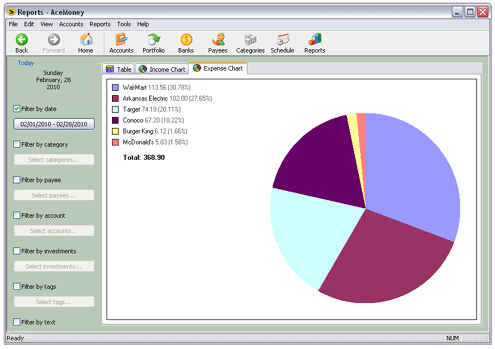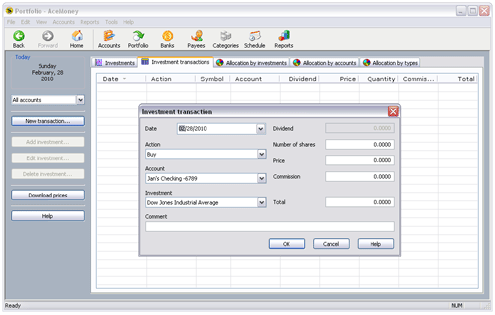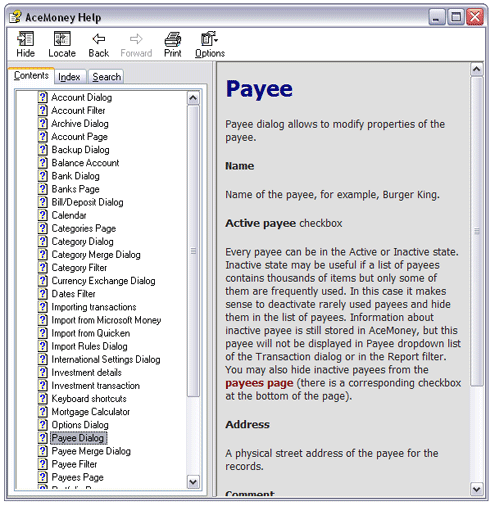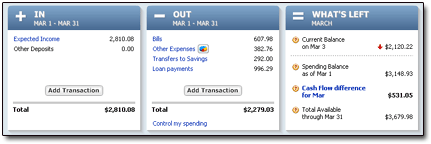NOTE: This is a republishing of a review I originally wrote in 2010, back when I was using the Blogger platform. I’m updating prices, hyperlinks, and a few other items here.
It’s something of a ritual: I’m consistently greeted with reader emails asking for good alternatives to Quicken and the now-defunct Microsoft Money.
As a lifetime fan of Quicken and a current user of Quicken 2013, I sometimes have to put my now-very-iffy love of Quicken aside and consider that MAYBE, JUST MAYBE other folks might be better off with simpler personal-finance software. So I direct people to my “Alternatives to Quicken” article, first penned in 2006. I hope they find what they need there.
It occurred to me last night that some of the lesser-known programs on that list are due for a bit of “review” work on my part. I am, if nothing else, a curious soul. I like to know what’s out there.
Today, that “what’s out there” brings me to AceMoney.
A couple of readers have mentioned that they use AceMoney, and like it. Now, I’ve gotten lots more reader opinion on software like YNAB, which has developed quite a following, and Simply Money. (How anyone can still use Simply Money without falling into a mental time-warp is beyond me, honestly.)
AceMoney hasn’t garnered that much attention, understandably, but it seems worthy of a look in any case. (I’ll be discussing at AceMoney Lite, which has all the features of the full-blown AceMoney but allows the user to track only two accounts.)
AceMoney: The Basics
 AceMoney is standalone personal-finance software created by MechCAD. As of this writing, the full version is priced at $30, which includes free lifetime upgrades. AceMoney Lite (their trial offering) is free, but feature-limited. AceMoney’s website tells us that the program runs on Windows, Linux, and Mac. It’s also available in more languages than I feel like counting.
AceMoney is standalone personal-finance software created by MechCAD. As of this writing, the full version is priced at $30, which includes free lifetime upgrades. AceMoney Lite (their trial offering) is free, but feature-limited. AceMoney’s website tells us that the program runs on Windows, Linux, and Mac. It’s also available in more languages than I feel like counting.
A full listing of AceMoney’s features can be found on its homepage. (They have a very informative FAQ page, too.) The features are pretty much what you’d expect: AceMoney can track your bank, cash, and credit-card accounts, and it allows for rudimentary budgeting and investment tracking.
| Version Reviewed: |
AceMoney Lite v3.19 |
| Price: |
$39.99 (Full Version) |
| Upgrade Policy: |
Free upgrades after initial purchase |
| Operating System(s): |
Windows / Linux / Mac OS X |
AceMoney in Action
There’s no visual razzle-dazzle in AceMoney. This is no-frills financial tracking — and that’s certainly not a bad thing, especially if you’ve grown tired of Quicken’s endless bells and whistles and forced advertisements on your desktop.
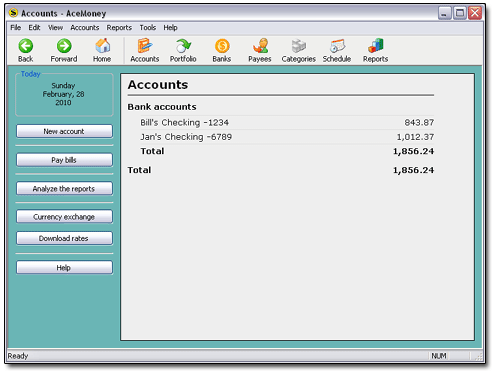
That’s AceMoney Lite’s “Accounts” page, which doubles duty as the splash page when you open the program. You’ll enter transactions by clicking the name of the appropriate account (it’s a hyperlink that takes you to the Register view) and then clicking the NEW TRANSACTION button in the left sidebar.
In the full version of AceMoney, your accounts will be grouped by type: Cash Accounts, Bank Accounts, Credit Accounts, and so on.
AceMoney’s Register View
AceMoney’s account registers look like so:
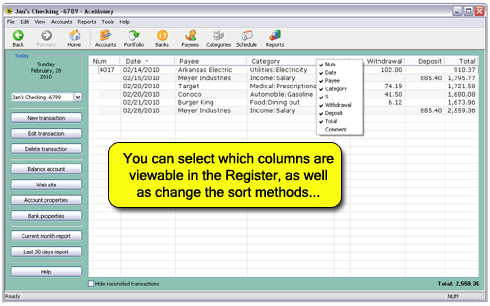
And as for entering new transactions:
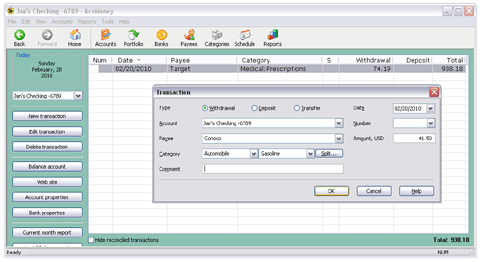
This “entering transactions in a separate window” setup differs from programs like Quicken and YNAB, obviously. In them, you enter transactions directly into the register of the account you’re using. This tends to be a much faster method, though (I imagine) harder to program and troubleshoot. In AceMoney, if you have to enter a pile of transactions at one time, having to continually click the NEW TRANSACTION button will be somewhat frustrating and disruptive. (Thankfully, there’s a keyboard shortcut: Pressing the INSERT key pops up the NEW TRANSACTION window as long as you’re in a register.)
Modifying already-entered transactions can be accomplished by double-clicking the transaction in question, or by single-clicking it (to select) and then clicking the EDIT TRANSACTION button. To delete transactions, simply select them in the register and then click the DELETE TRANSACTION button.
The columns you see in the Register view are resizable, and you can change which columns appear via right-clicking the column headers. Resorting your transactions — as well as changing how they’re sorted — is a snap. Left-clicking the column headers makes this happen. Enter a transaction late? No worries! Just click the DATE column to resort on the DATE basis (either ascending or descending).
AceMoney remembers your payees and amounts, and attempts to auto-complete them when you’re entering new transactions.
AceMoney allows you to mark transactions as “reconciled,” and then to hide those reconciled transactions if you wish. It has a reconciliation tool as well, referred to as “Balance Account.” You’ll open this tool…
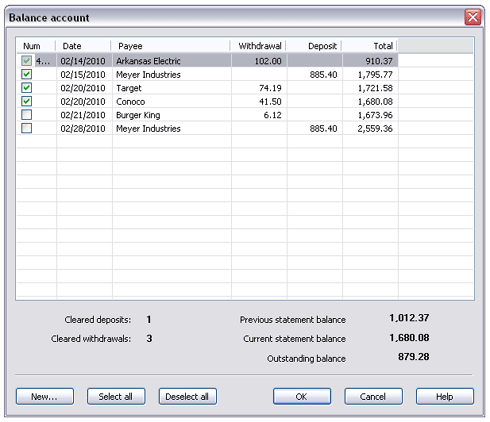
… via another button in the left sidebar.
Categories and Splits
Can you categorize your income and spending in AceMoney? Absolutely you can.
AceMoney comes preloaded with 100+ common spending categories, but you can (of course) add, modify, and delete these at will. Categories can go two levels deep (CATEGORY : SUBCATEGORY).
As any good, self-respecting financial software would allow, AceMoney makes splitting your transactions into multiple categories quite easy.
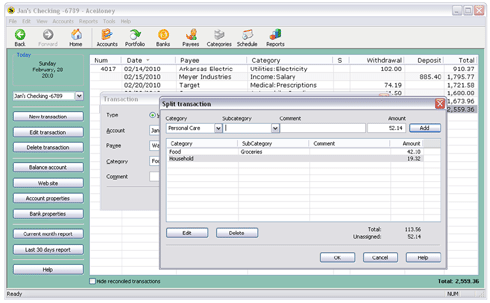
Where do you go when you want to look at your category list? Well, the Category Window, of course:
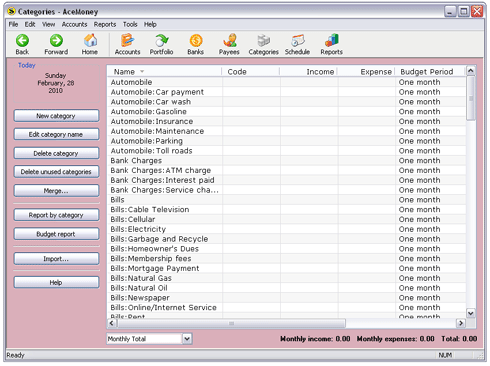
And if you’d like to budget with your categories, you can do so. Just input a “Budget Limit” and select a “Budget Period” (month or annual) with each category, and you can generate spending reports based on the figures:
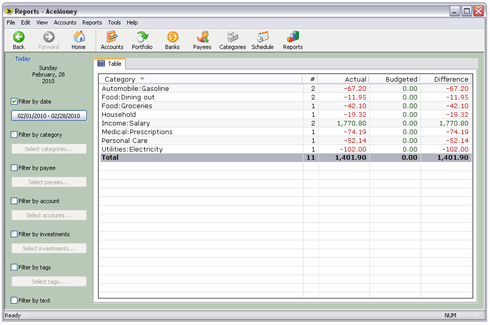
AceMoney allows for lots of filtering options in these reports, also. Color me impressed.
Scheduled Transactions
If you’re anything like me, you’ve come to rely greatly on your software’s ability to track and automatically enter recurring, scheduled transactions.
Can AceMoney do this?
Yes, it can.
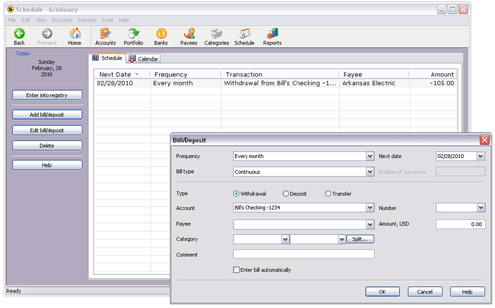
The scheduling feature allows for lots of different recurrence periods (or “Frequencies”), from “Every Day” (which is scary, really) to “Every Year.” AceMoney can enter these transactions automatically … or not, depending on how you mark a checkbox.
There are two different views in the “Schedule” window. The first, a standard listing of all your scheduled transactions, is shown above. But there’s also a calendar view; it shows what bills will occur on what days for the current month.
AceMoney’s “Banks” Section
Now this is the kind of thing I love to see in financial software!
AceMoney has a “Banks” section (pre-populated with lots and lots of bank names) in which you can store relevant and important data about the banks with whom you do business:
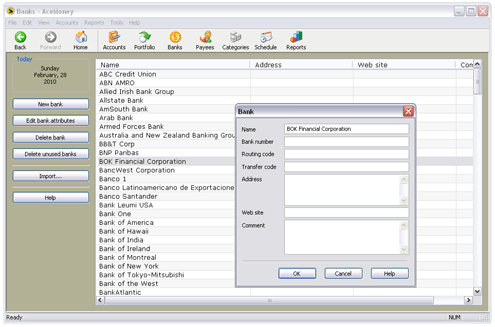
The fact that MechCAD built a feature like this into AceMoney tells me that they’re my kind of people. It’s a simple, user-driven database that makes perfect sense to include in a personal-finance program. Not only that, but it’s easy to get to, easy to fill out, and AceMoney makes it dead simple to delete all the unused banks from the list that’s already there.
AceMoney’s “Payee” Section
The same sort of information that you can store for banks can be stored for your payees as well. Addresses, phone numbers, website URLs … all of it can be stored in AceMoney’s “Payees” section:
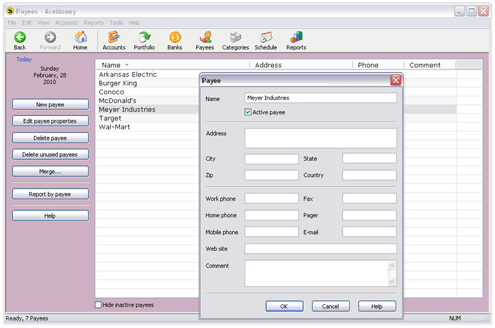
It’s like these guys read my mind or something. I love having this info stored in my money-management program, rather than having to do it myself in a separate Excel spreadsheet or Access database. (Quicken does this, too; it’s just hard to find in that jungle of menus!)
Reports and Charts
AceMoney comes with thirteen preloaded report types, as shown here:
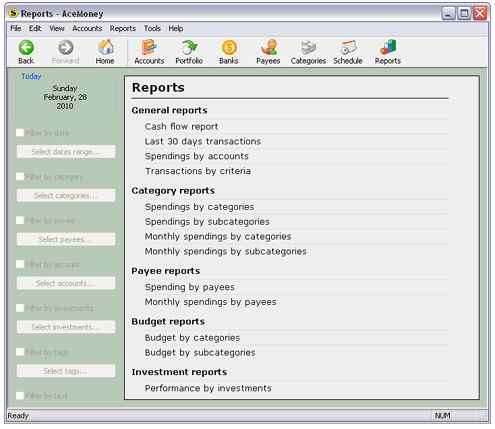
As you can see in the left sidebar, there are lots of filtering options available.
And here’s an example of the charting output AceMoney offers. This is the “Spending By Payee” chart:
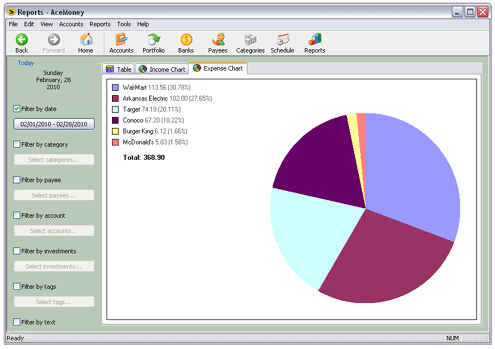
Portfolio and Investment Tools
If you’re interested in the investment-tracking aspects of AceMoney, I suggest that you head to their website and search around a bit. I don’t focus much on the investment aspects of financial software, as I’m very much a “low maintenance” sort of guy when it comes to investing. (In other words, I leave the short- and intermediate-term trading to others.)
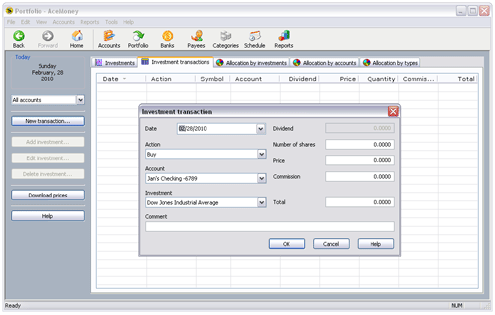
Suffice to say that AceMoney can track your portfolio and investment accounts at a basic, “action/price/quantity/commission” level. It can download quotes from various sources, as well as chart your investment allocations in various ways.
Export to Excel?
From what I’ve seen, pretty much any register or report you view in AceMoney can be exported to a CSV-formatted file … which is then readable by Excel and other spreadsheeting programs.
AceMoney’s HELP Files
Though they’re not fancy, AceMoney’s HELP files are thorough and very clear — aside from the occasional typo. I couldn’t come up with a relevant question that wasn’t answered therein. (This is one of the first things I examine when I try out new financial software!)
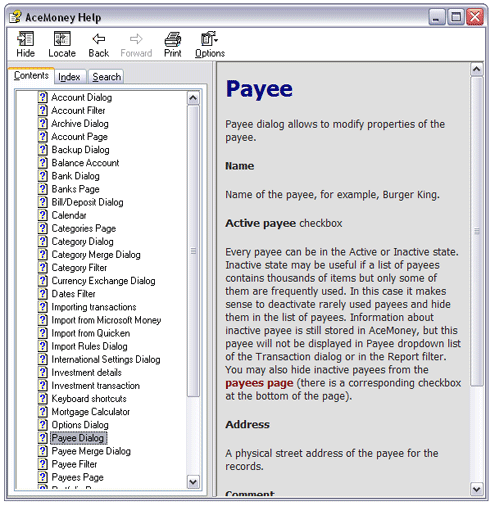
Summary and Thoughts
Okay. Being a Quicken devotee, as well as a guy who’s spent his fair share of time viewing and reviewing high-end financial software, I was prepared to be thoroughly underwhelmed by AceMoney.
That didn’t happen.
AceMoney is, to my mind, a really nice Quicken alternative.
If you’re looking for something clean, simple, and focused — a pure cash-management tool without any eye candy or embedded ads — then AceMoney deserves an earnest look. There’s no clutter here. The features are all basic and useful, and all of them are right there in front of you. There’ll be no combing through endless menus, searching for the features you want.
In fact, as I consider it, I could see AceMoney working great as a kid’s or teen’s first piece of money-management software.
Also, if you’re running a (very) small business of some sort, or if you’re in charge of your kid’s PTA finances or something like that, I could see AceMoney doing the job on that level, too. But this manner of usage might be pushing things a bit beyond the levels for which AceMoney was intended.



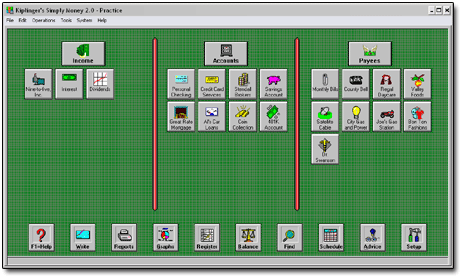
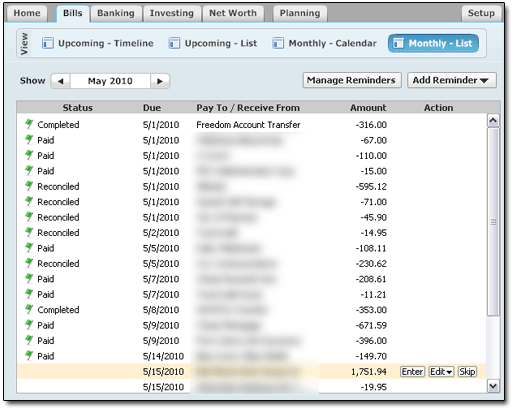
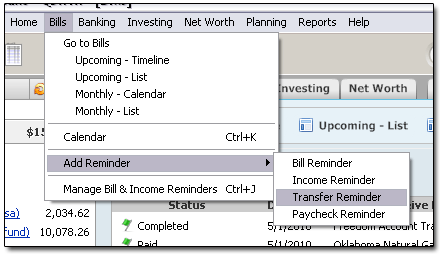
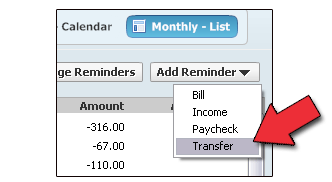
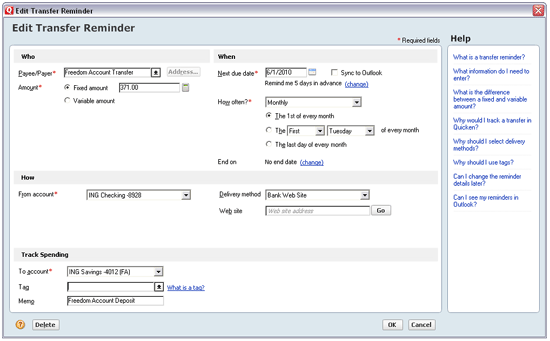
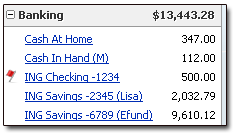 Those account names are fine so far as they go. But one thing I’ve discovered over the years is that it’s also very helpful to put the last four digits of the account numbers at the end of your account names. Why?
Those account names are fine so far as they go. But one thing I’ve discovered over the years is that it’s also very helpful to put the last four digits of the account numbers at the end of your account names. Why? 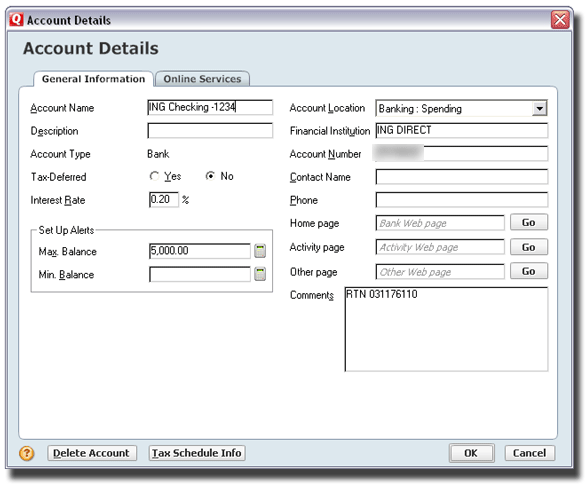
 AceMoney is standalone personal-finance software created by MechCAD. As of this writing, the full version is priced at $30, which includes free lifetime upgrades. AceMoney Lite (their trial offering) is free, but feature-limited. AceMoney’s website tells us that the program runs on Windows, Linux, and Mac. It’s also available in more languages than I feel like counting.
AceMoney is standalone personal-finance software created by MechCAD. As of this writing, the full version is priced at $30, which includes free lifetime upgrades. AceMoney Lite (their trial offering) is free, but feature-limited. AceMoney’s website tells us that the program runs on Windows, Linux, and Mac. It’s also available in more languages than I feel like counting.