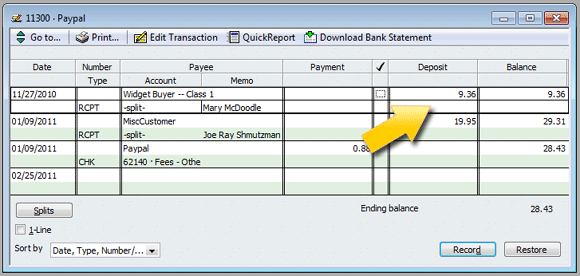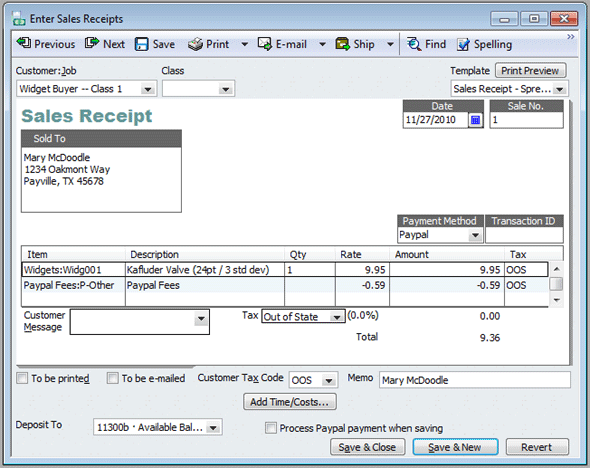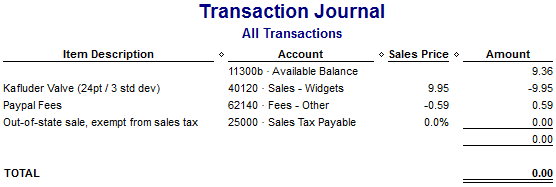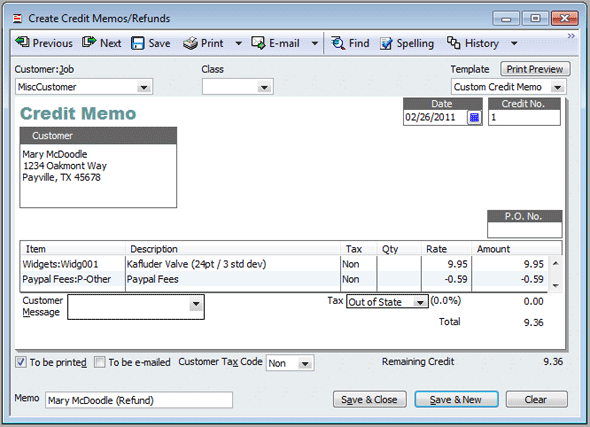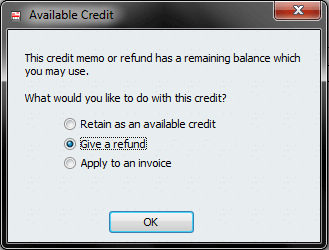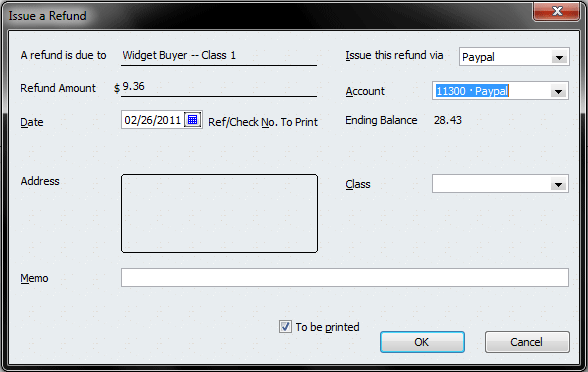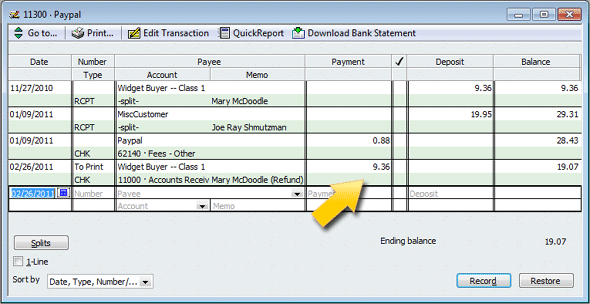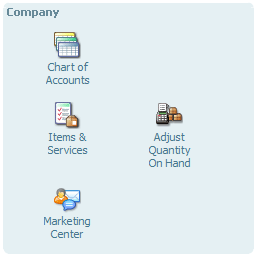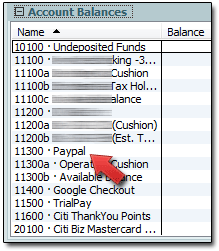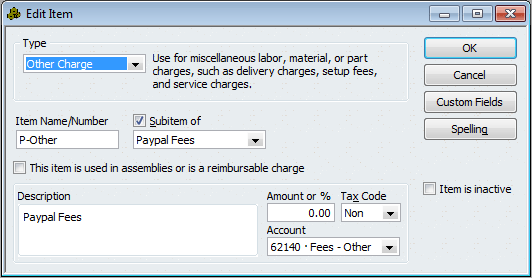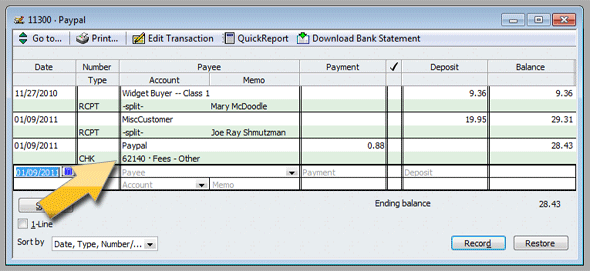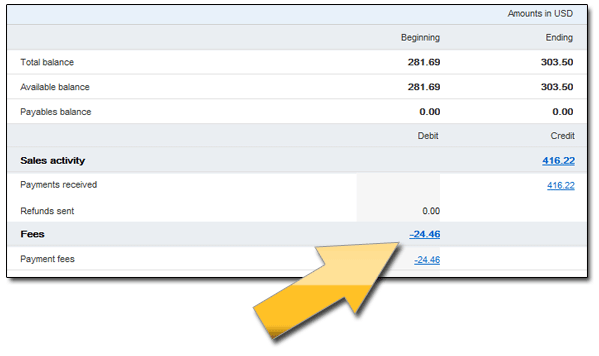How should I handle Paypal fees in Quickbooks?
Boy, do I see that question appear a lot in my Intuit message-board travels! As a guy who’s been doing the web-biz thing for several years, I can tell you that — sit down for this — Paypal fees are really pretty easy to handle in Quickbooks. They can also be treated several different ways.
(Readers should note that when I say “Paypal fees,” I consider the term to be interchangeable with Google Checkout fees and pretty much every other online-payment charge out there.)
See Michael Sell Spreadsheets. See Michael Make Paypal Rich.
I give away lots of free financial spreadsheets, and I sell a few, too. So Paypal (and Google Checkout!) and I get along pretty well. They allow me to sell stuff to the rest of the net-connected world, and I give them anywhere from sixty cents to a dollar for every product I sell.
Paypal Fees: Cost of Goods Sold? Or Business Expense?
‘Netizens can, and do, argue this for hours on end: Are Paypal fees a “cost of goods sold?” Or are they simply an expense?
To which I say: Meh, whatever. Either way, the fees get deducted from your small-biz revenue before you get to that place called “net profit.” Whether you classify them as COGS or as an expense, you end up with the same cash in your account.
But there ARE a couple of scenarios to consider here which would affect how I treat my Paypal fees, accounting-wise.
Paypal Fees on Products Bought for Resale
If I, as a business owner, were paying Paypal fees when I bought products for resale, then I would consider those fees to be COGS. I’d account for them as such in Quickbooks, and direct them to a tax line for “Cost of Goods Sold: Other Costs” or something similar.
Paypal Fees on Products You Sell
On the other hand, if I as business owner were paying Paypal fees when customers bought product from me — and this is the situation I deal with on a day-to-day basis — then I would be pretty wishy-washy. These fees are realized at the time of sale, on every sale, since Paypal deducts them from my selling price when they deposit the sale revenue into my account. This makes them very much akin to a COGS.
Despite this, I prefer to account for ALL my Paypal and Google Checkout fees as a business expense. To me, since they’re deducted from sales revenue, Paypal fees are just another form of the “merchant account fees” that brick-and-mortar retailers are so familiar with.
My Way: Enter Paypal Fees With Each Transaction
Because I like my Paypal register’s balance (in Quickbooks) to reflect what’s in my Paypal account at any given time, I enter all Paypal fees inside the sales receipt of the sales transactions they accompany.
Why do I account for Paypal fees inside every sale transaction they affect? It’s because I reconcile my Paypal account the same way I reconcile every other bank or credit-card account, and I want to see each transaction show up in my Quickbooks register the same way it appears on my Paypal screen. For instance, if I sell a spreadsheet for $9.95, it appears as a credit of $9.36 in my Paypal account, with the $.59 fee already deducted.
Thus, if I can account for the fee deduction on the same sales receipt that contains the sale itself, then my Quickbooks bank register will show the same credit of $9.36. And reconciling is a snap!
Step 1: Set Up Your Paypal Account As a Bank Account.
That, at least, is how I treat my Paypal and Checkout accounts. They’re set up as bank accounts, just like my business checking and savings accounts are.
When money moves either to or from my checking account from Paypal or Google, all it takes is a simple transfer in Quickbooks. (In the QB menubar, BANKING → TRANSFER FUNDS will get it done.)
Step 2: Create OTHER CHARGE Items for Your Paypal Fees.
Next you’ll want to set up an Other Charge item (or items, if you want to separate your fees into certain categories, as I do) to represent your Paypal fees. In the Quickbooks menubar, choose LISTS → ITEM LIST. then click the lower-left ITEM button, and choose NEW to get started creating a new Other Charge item. Here’s an example of how mine are set up:
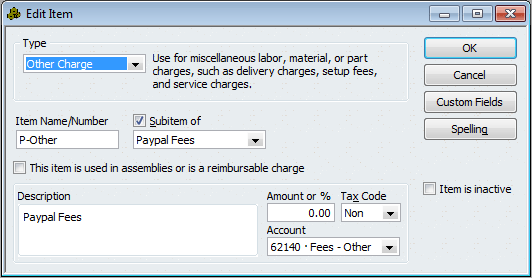
Because I sell more than one type of spreadsheet — some are my creations, and some are created by others — I have more than one type of Paypal-fee item. This way, I can track how much I’m paying in fees for whichever spreadsheets I select.
Step 3: Make Your Sales Receipt
Probably the simplest way to explain this is to show you a sample sales receipt (pdf) that’s similar to what I generate.
On that receipt, there are two items. The first, a Kafluder valve, is simply the Non-Inventory Item which the customer purchased. The second item is our Other Charge item, created above. It represents the Paypal fee of 59 cents which Paypal deducts from our sale transaction. Note that the Paypal item is entered as a negative, non-taxable amount.
Alternate Way: Enter Paypal Fees Directly in Your Register
In my method above, I enter the Paypal fees as an Other Charge item, and I do it inside the receipt which records the sale. Understandably, some folks prefer to have only the sale take place on the receipt. (Perhaps they send a copy of the receipt to the customer, and want it to reflect the total amount the customer actually paid.) These retailers can instead enter the Paypal fee straight into the Quickbooks register for their Paypal account.
So, for a sample $19.95 sale to customer Joe Shmultzman (great family, the Shmultzmans), the Paypal fee of 88 cents would be entered as a transaction completely separate from the sale, and logged right in the Paypal account register itself:
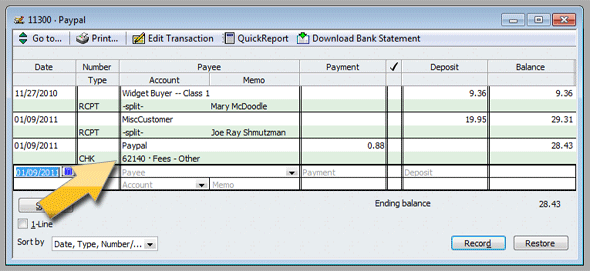
The biggest problem with this method, to me, is that you’ll be entering a separate Paypal-fee transaction for every sale you make. That could tally up to a lot of “extra” transactions, if you sell much at all. PLUS you won’t see these transactions listed this way in your Paypal account when you view it online. And that can get a bit disorienting at reconcile time.
Alternate, Alternate Way: Log Paypal Fees Once Per Month
I know of some web retailers who log their Paypal fees only once per month. They do this at month’s end, or early the following month, using the Monthly Report which Paypal generates.
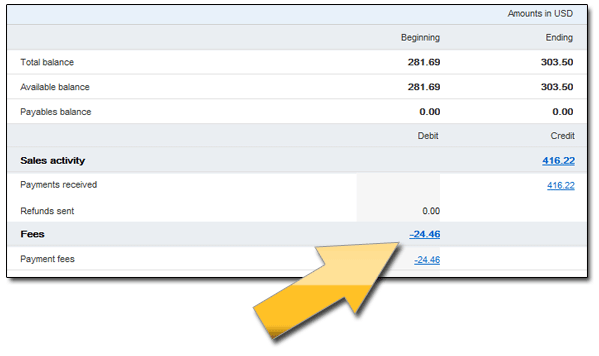
After they run their “Monthly Report” in Paypal, they simply make a register entry for the total amount of fees deducted, expensing it to whatever account they wish.
Personally, this method would never work for me. I check my actual Paypal balance against my Quickbooks Paypal register balance at least every day or two. When the two don’t match, I’m not a Happy Camper. Tracking fees this way would result in my online Paypal balance matching my Quickbooks Paypal balance ONLY at the end of the month.
Sorry; no can do. I’d go nuts!